完成したカレンダーをGoodnotesで活用していきます。
スケジュールを書き込んだり日記を書いたり、そしてデジタル手帳だからこそできるのが写真を簡単に貼り付けることができることです。
参考までに大学生の簡単な活用例を載せておきます。
デジタル手帳だから、iPadを家に置いててもスマホから書き込むこともできて便利だよ!
iPad手帳の作成方法
iPad手帳の作成手順は以下の通りです
- keynoteアプリで手帳の原本を作成する
- Numbersアプリで月間カレンダー(表)を作成する
- keynoteアプリで月間カレンダー(表)のデザインをカスタマイズする
- 月間カレンダー(表)の書式を統一する
- Keynoteアプリで年間カレンダーを作成する
- 目次へ飛ぶ機能(ハイパーリンク)を作成する
- PDFファイルとして書き出しGoodnotesアプリで表示する
- 手帳として活用する
①〜⑥はすでにお伝えしているので手順はこちらで確認されてください
① keynoteアプリで手帳の原本を作成する
② Numbersアプリでカレンダー(表)を作成する
③ keynoteアプリでカレンダー(表)のデザインをカスタマイズする
④ カレンダー(表)の書式を統一する
⑤ Keynoteアプリで年間カレンダーを作成する
⑥ 目次へ飛ぶ機能(ハイパーリンク)を作成する
⑦ PDFファイルとして書き出しGoodnotesアプリで表示する
⑧ 手帳として活用する
以下にGoodnotesの画面を表示しますが、自分仕様にカスタマイズしているためツールバー(ペンや色の選択が出来る場所)の順番が初期設定とは異なっています。
初期設定のままで大丈夫です。
Goodnotesを開き鉛筆マークをタップします。
すると鉛筆が水色になり「入力モード」に切り替わります。
この状態で書き込むことができます。
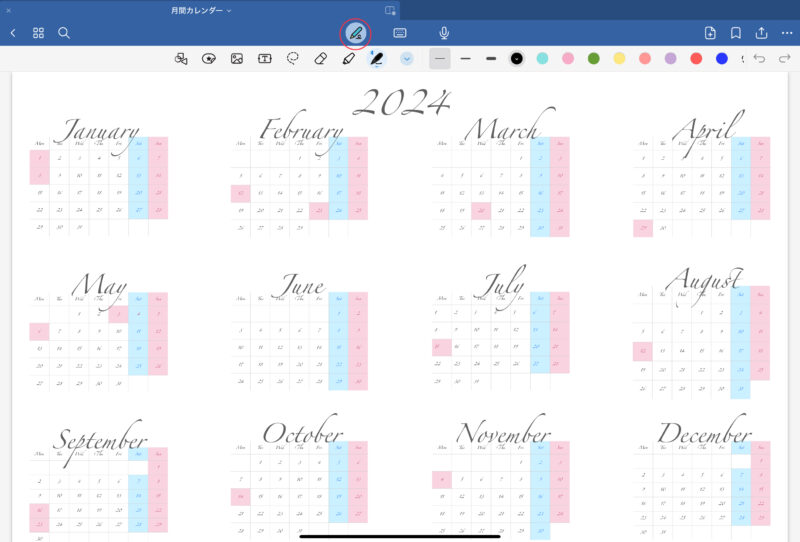
手書きする時はペンのマークをタップし太さや色を選択します。
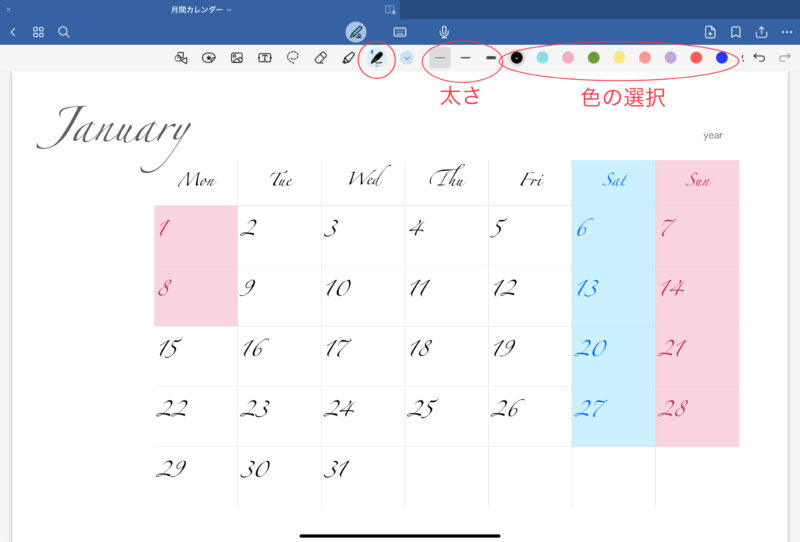
テキスト入力する場合は「T」と書いているアイコンをタップします。
フォントがたくさんあり、太さやサイズ色も選択できます。
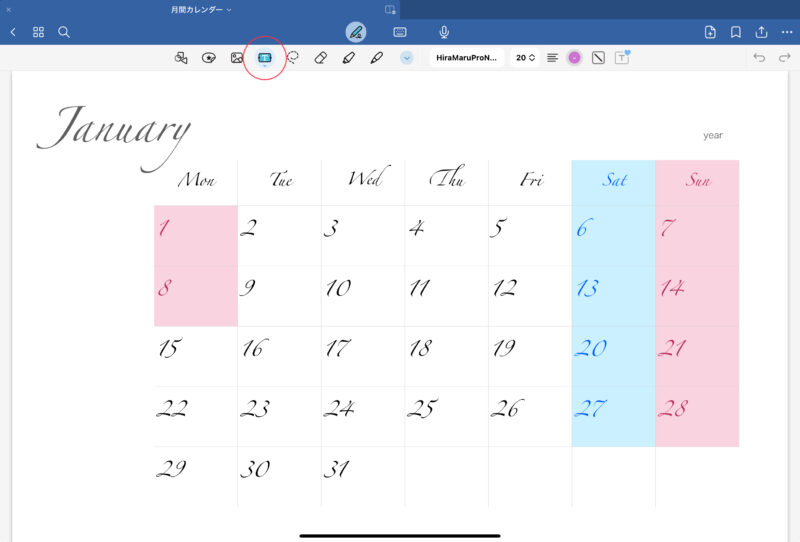
他にもマーカーや図形も入力できます。
星マークのところ(エレメント)にステッカーや付箋など登録されているので自由に使うことができます。
Goodnotesの詳しい使い方は割愛しますが、直感的に使いやすいアプリです。
詳細を知りたい方はこちらの本がオススメです!
そして写真や自分で作成したステッカーを使って記入してみたものがこちらです!
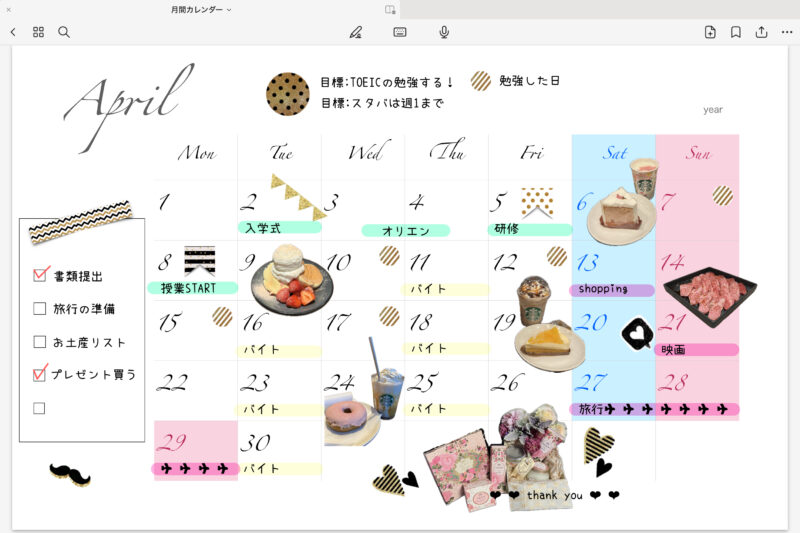
絵を描くのが苦手でも、写真を挿入するだけで自分らしいスケジュール帳になりますよ!
iPad初心者🔰でもこれだけ作ることができるので、是非トライしてみて下さい。
これから自作の家計簿や家族管理に役立つ表なども紹介していきます。
















