前回までに月間のカレンダーが一通りできました。
このベースができてしまえば年間カレンダーは簡単に作成することができます。
えあもん流の作成方法ではありますが、ここまで出来れば他の表も応用して自己流で作成することができるようになると思います。
iPad手帳の作成方法
iPad手帳の作成手順は以下の通りです
- keynoteアプリで手帳の原本を作成する
- Numbersアプリで月間カレンダー(表)を作成する
- keynoteアプリで月間カレンダー(表)のデザインをカスタマイズする
- 月間カレンダー(表)の書式を統一する
- Keynoteアプリで年間カレンダーを作成する
- 目次へ飛ぶ機能(ハイパーリンク)を作成する
- PDFファイルとして書き出しgood noteアプリで表示する
- 手帳として活用する
①〜④はすでにお伝えしているので手順はこちらで確認されてください
① keynoteアプリで手帳の原本を作成する
② Numbersアプリで月間カレンダー(表)を作成する
③ keynoteアプリで月間カレンダー(表)のデザインをカスタマイズする
④ 月間カレンダー(表)の書式を統一する
年間カレンダーは月間カレンダーが出来ていれば簡単に作成できます。
⑤年間カレンダーを作成する
作成した月間カレンダーを長押しすると選択肢が表示されるので「複製」をタップします。するとコピーされたものが作成されます。
これを使用して年間カレンダーを作成します。
名前の変更は同様に長押しで「名称の変更」と出るのでそちらから「年間カレンダー」と変更しておしましょう。
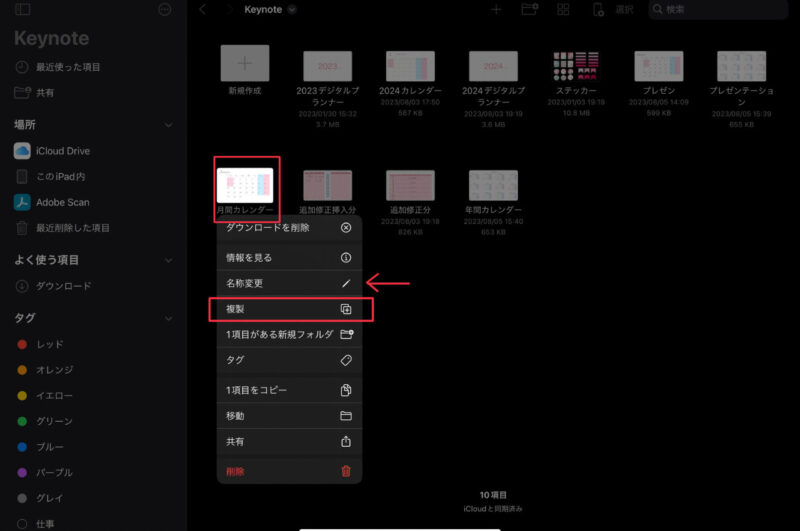
複製した「年間カレンダー」を開きます。
1番上の「january(1月)」のスライドをタップし、「january」の文字のサイズを「ハケマーク」→「テキスト」→「サイズ」から「30pt」に変更して小さくします。
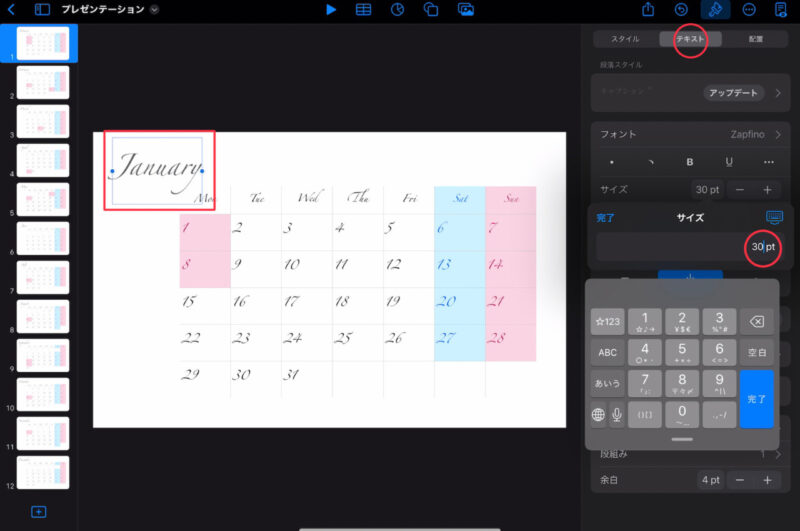
次にカレンダーの中の文字サイズを小さくします。
カレンダーをタップし「ハケマーク」→「セル」→「サイズ」を「5pt」に変更します。
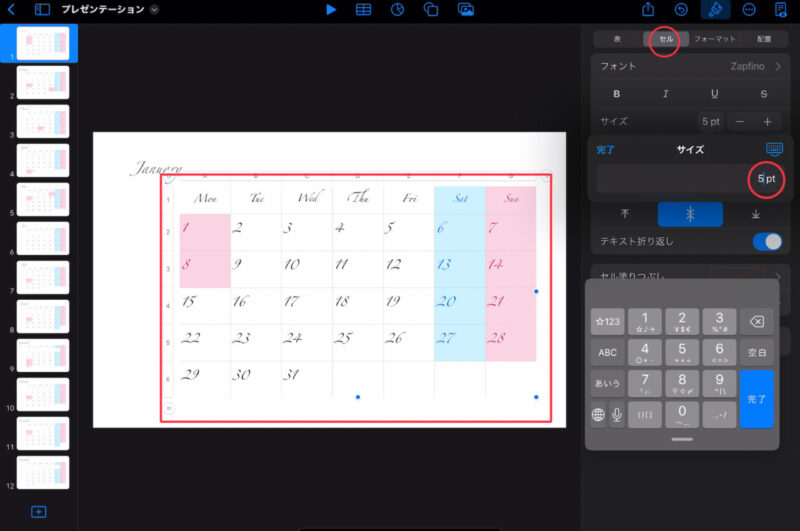
カレンダーの中の文字を整列します。
文字が真ん中に来るように変更します。
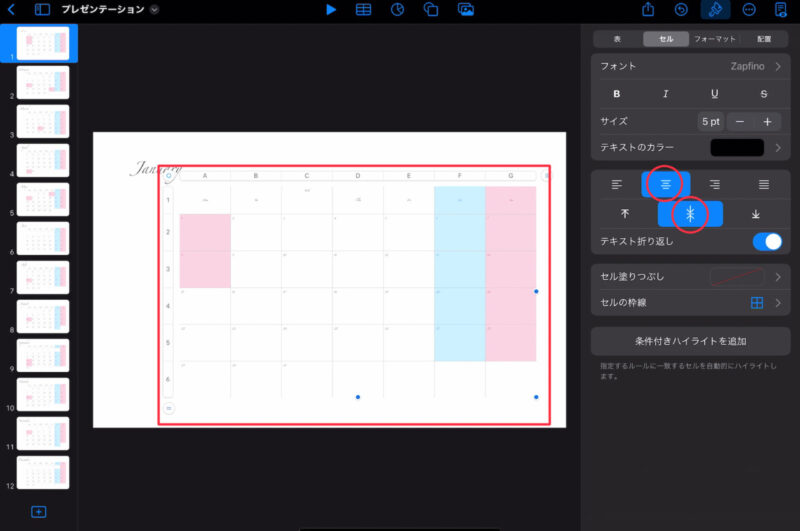
カレンダーの「配置」から「サイズと位置」を変更します。
「W220pt H190pt X74pt Y121pt 」と入力します。
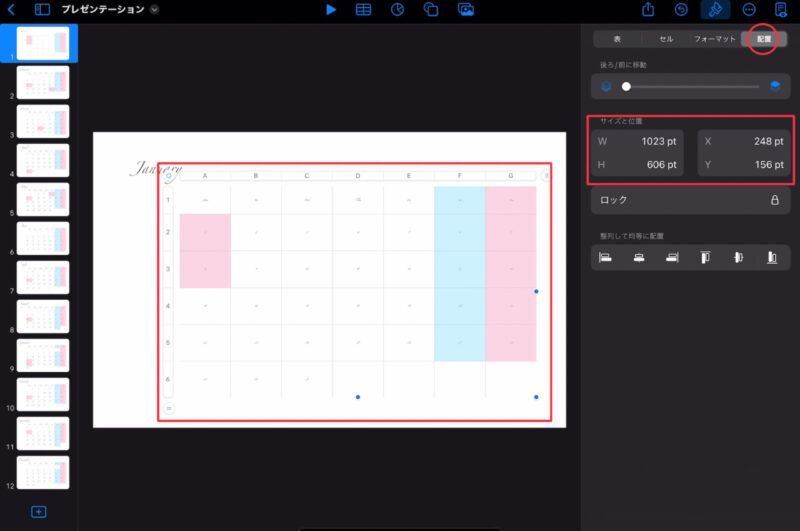
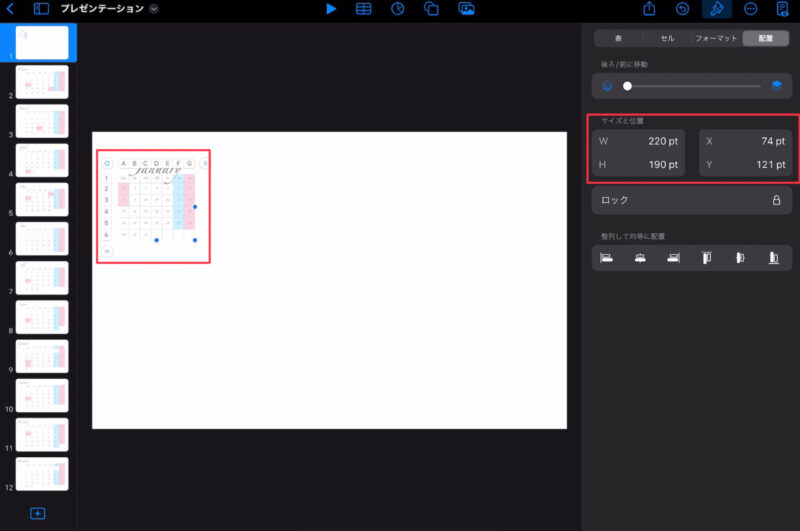
「january」の位置が1番前になるように「配置」下の「後ろ/前に移動」のバーを1番右までスライドします。
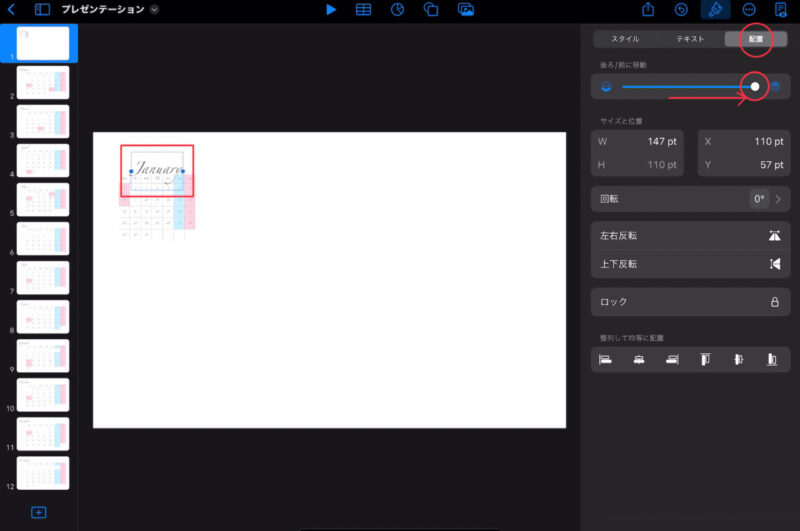
「january」をタップし「オブジェクトを選択」をタップします。
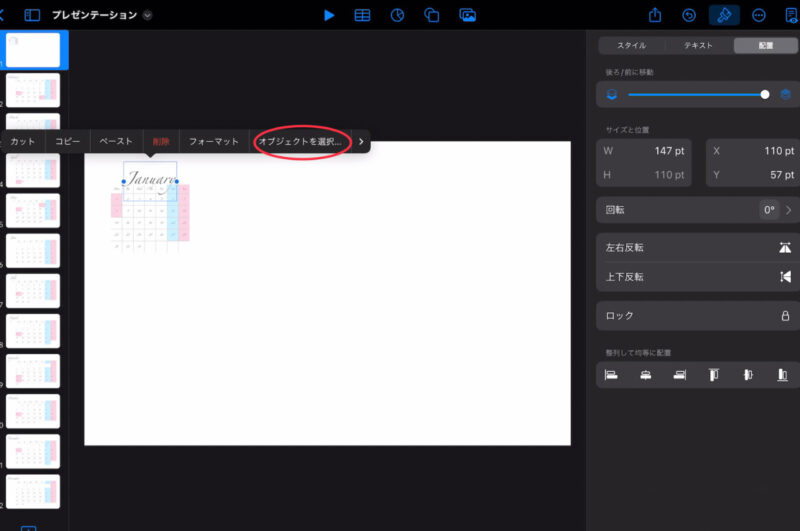
下に表示される「すべてを選択」→「終了」をタップします。
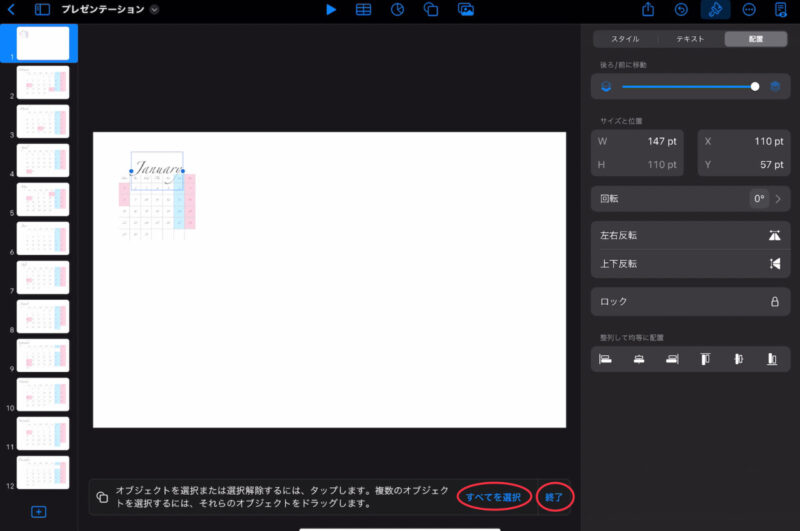
「january」と「カレンダー」が選択されるので、「グループ」をタップし1つのまとまりにしておきます。
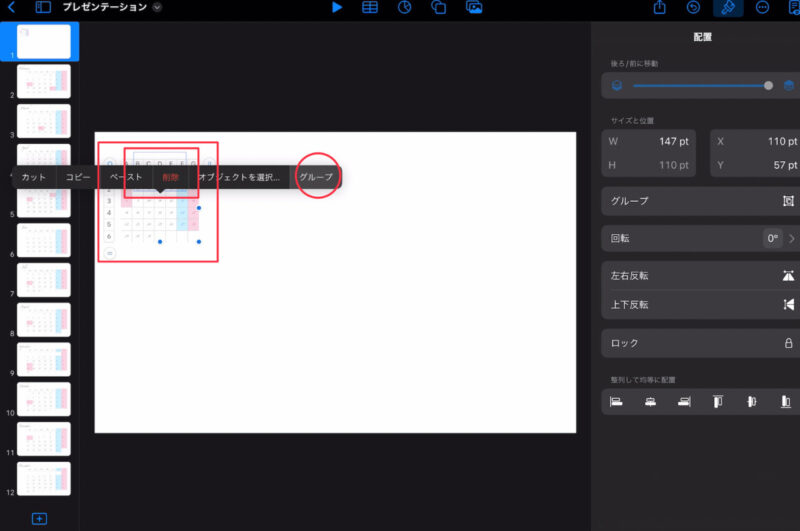
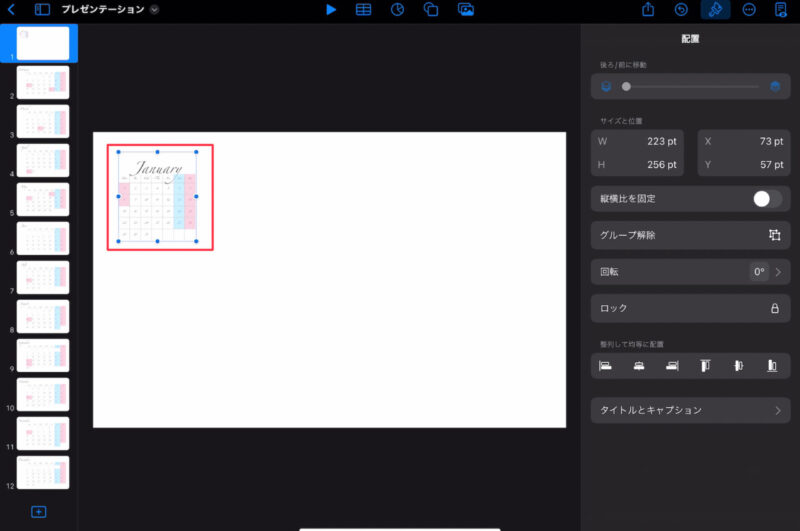
2月から12月まで同様の操作を繰り返します。
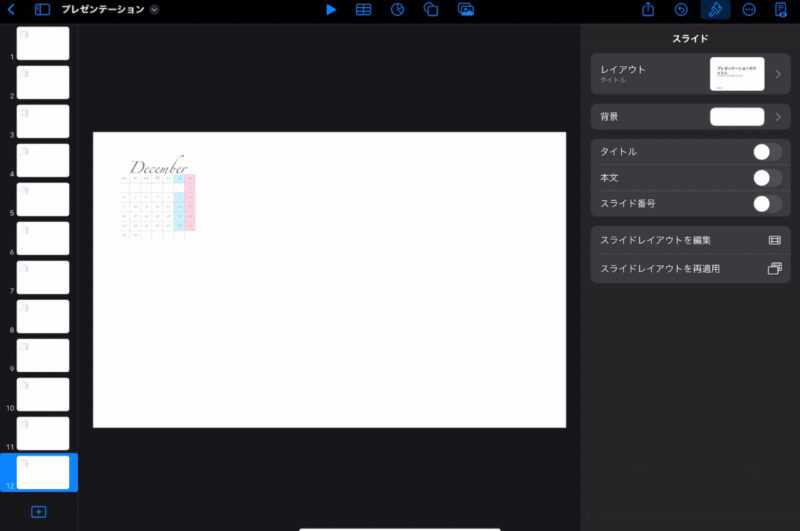
12月まで出来たら、12月のカレンダーを右下まで移動させます。
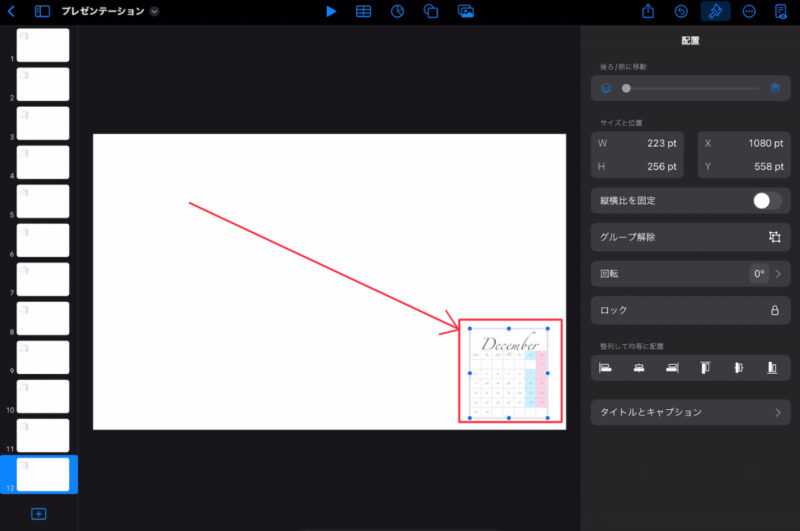
次に11月のスライドを開き11月のカレンダーをタップしたら「カット」を選択します。
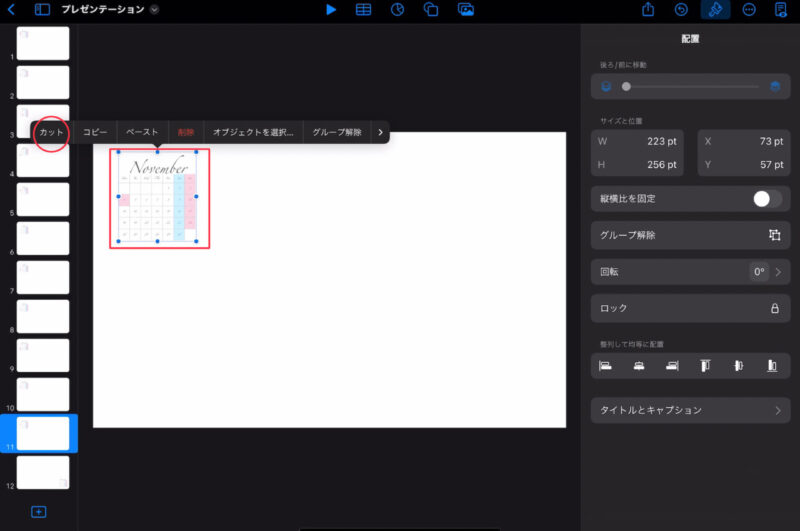
12月のスライドに戻り白紙部分をタップし「ペースト」をタップすると11月のカレンダーが左上に貼り付けられます。
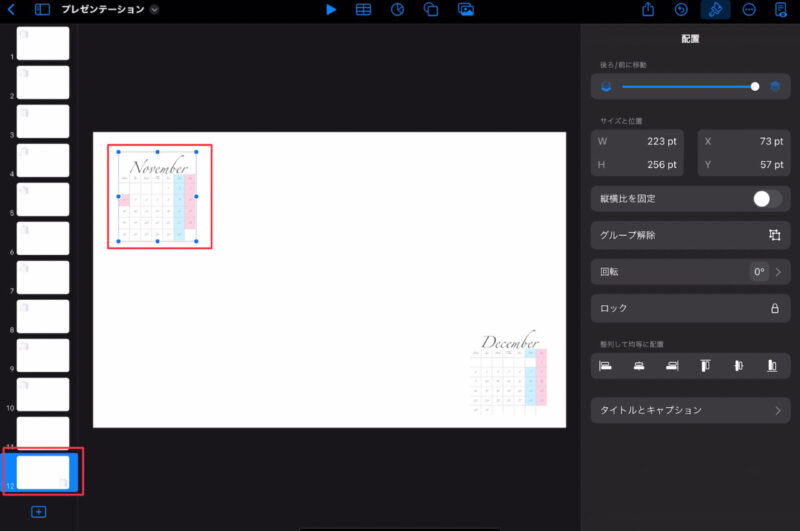
11月のカレンダーを12月のカレンダー左横に移動させます。
10月から1月まで同様の操作を繰り返します。
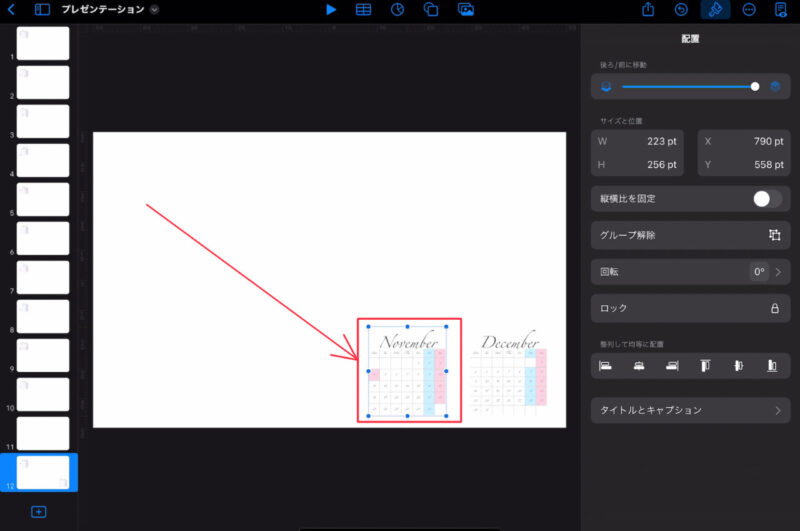
真ん中に並んでいるカレンダーの位置を調整します。
等間隔になったくらいのところに移動させると黄色の矢印「↔︎」のガイドが出てくるので、 それを参考に4つの横並びのカレンダーを微調整します。
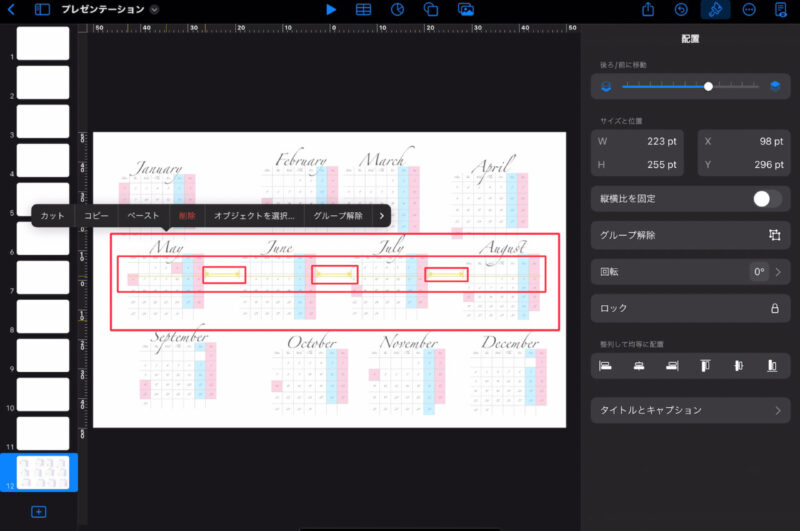
同様に1番左の3つのカレンダーを等間隔になるように微調整します。
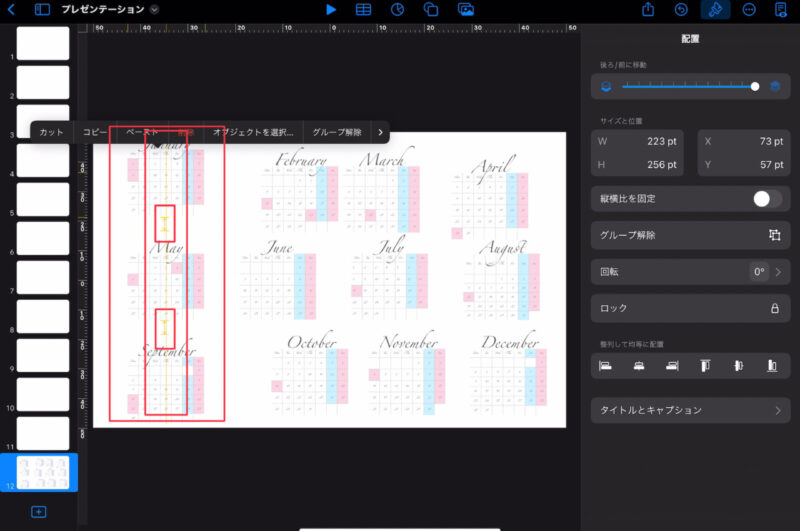
黄色の「↔︎」のガイドを参考に12個のカレンダーが等間隔に並ぶよう微調整します。
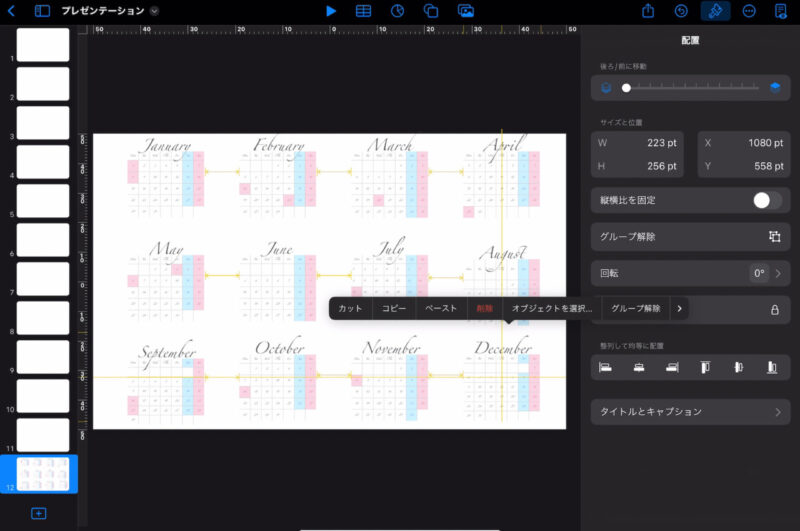
調整が完了したら1つのカレンダーをタップし「オブジェクトを選択」→「すべてを選択」→「終了」→「グループ」をタップし全てのカレンダーを1つのまとまりにします。
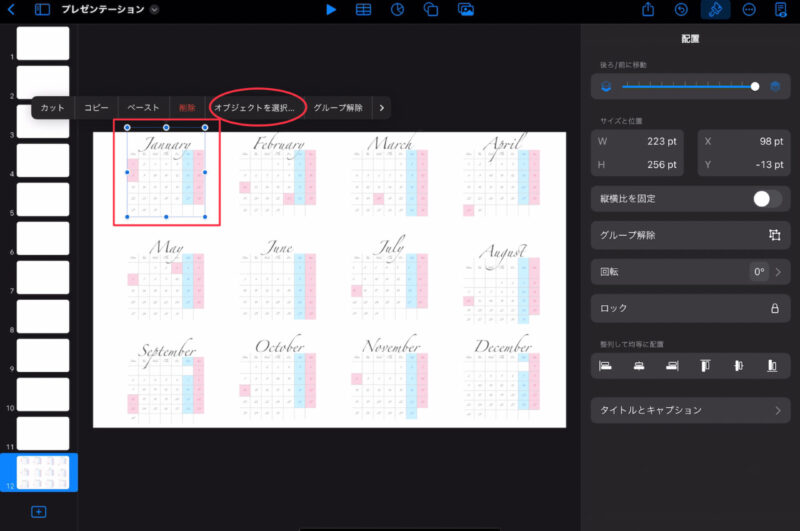
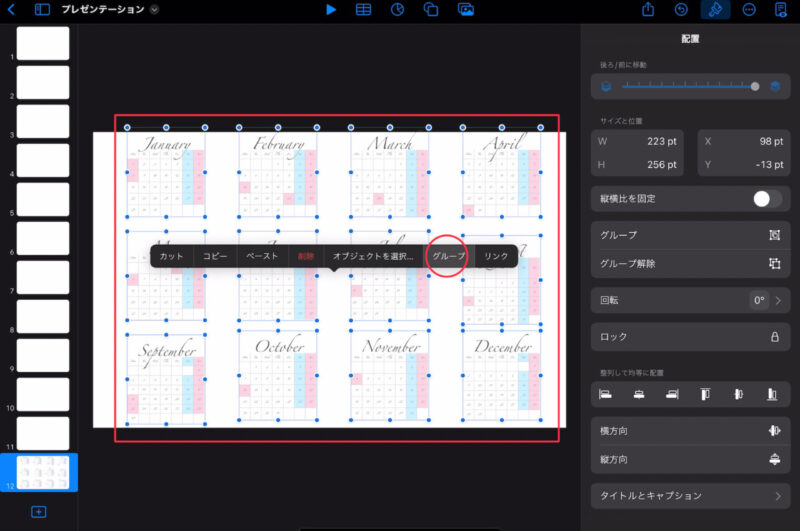
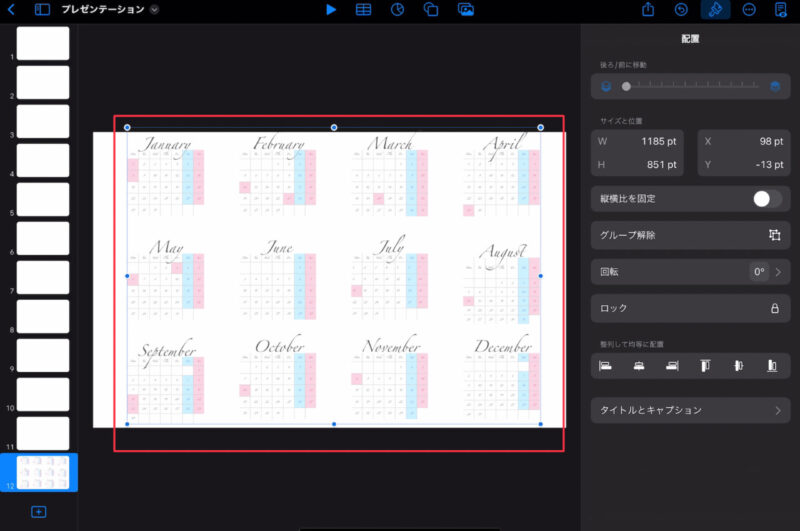
右下の青丸をタップしたままスライドさせて少し小さくします。
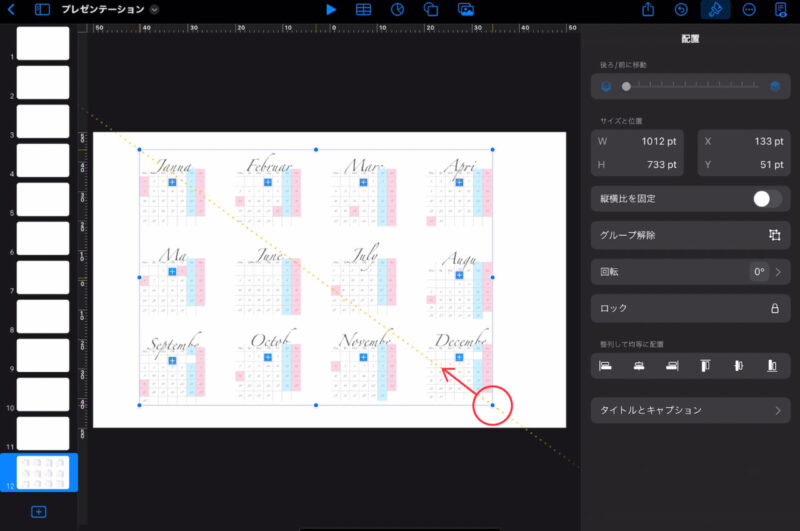
ガイドをたよりに真ん中より少し下辺りにくるよう位置を調整します。
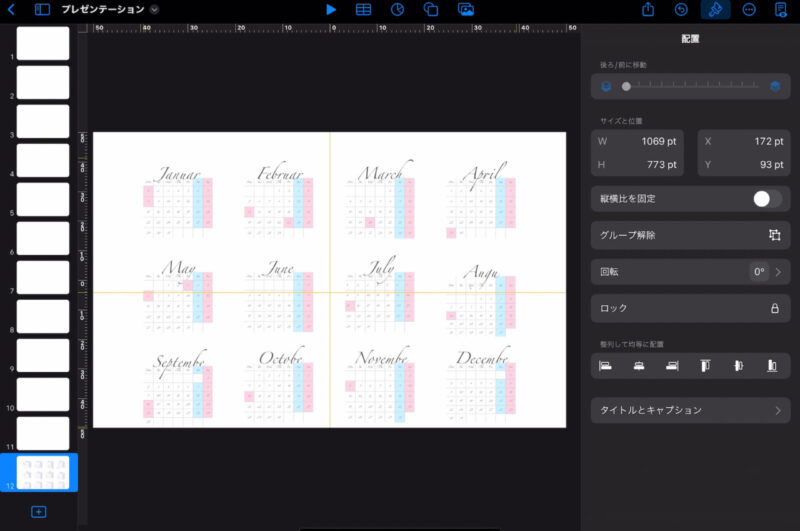
「テキスト」をタップします。
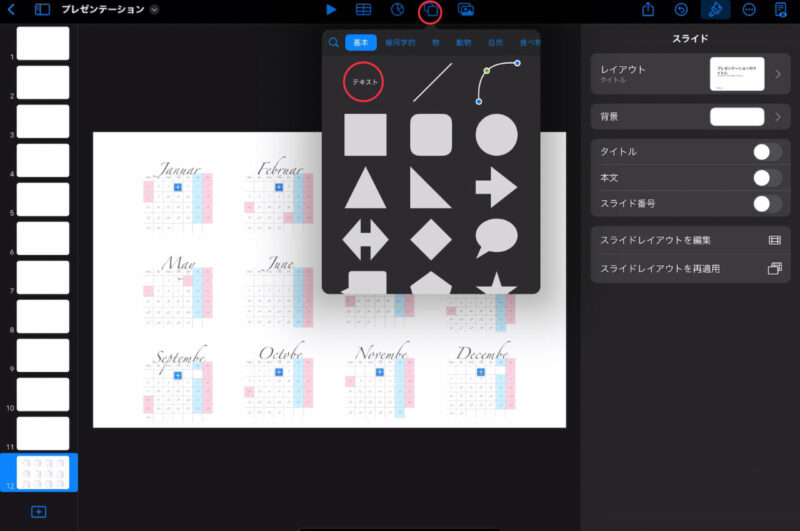
「テキスト」のフォントを選び、サイズを「40pt」にします。
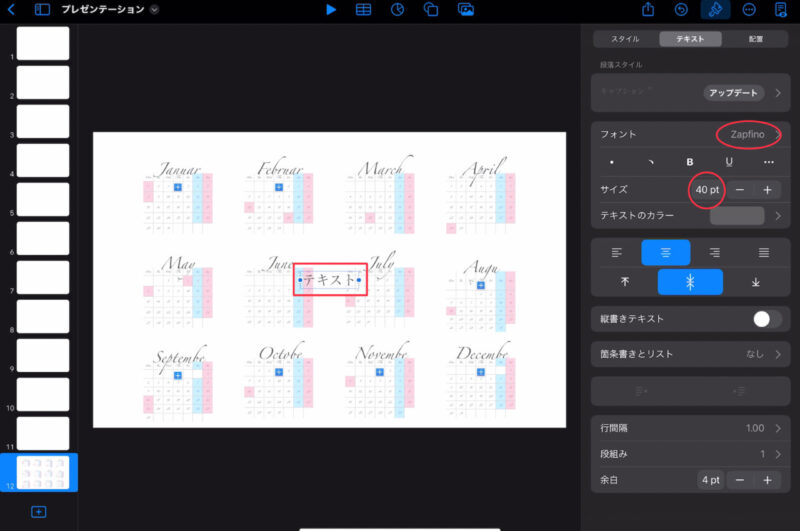
「テキスト」の文字を「2024」と入力し、上に移動させます。
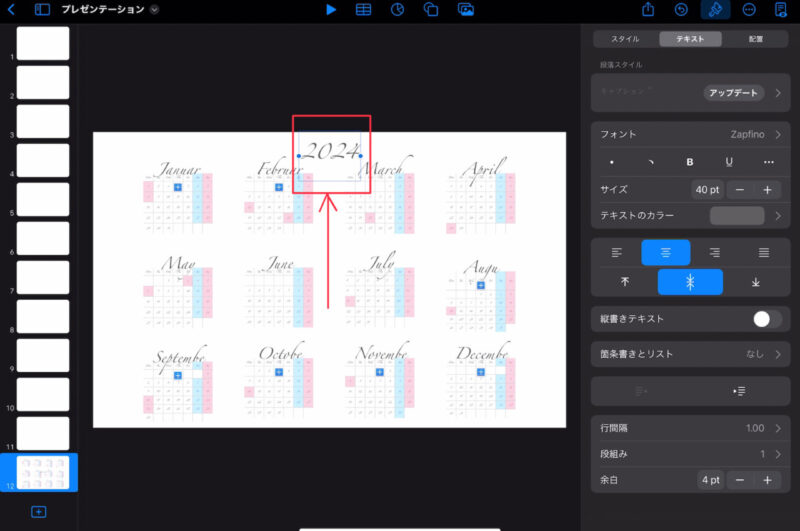
ガイドをたよりに真ん中に配置します。
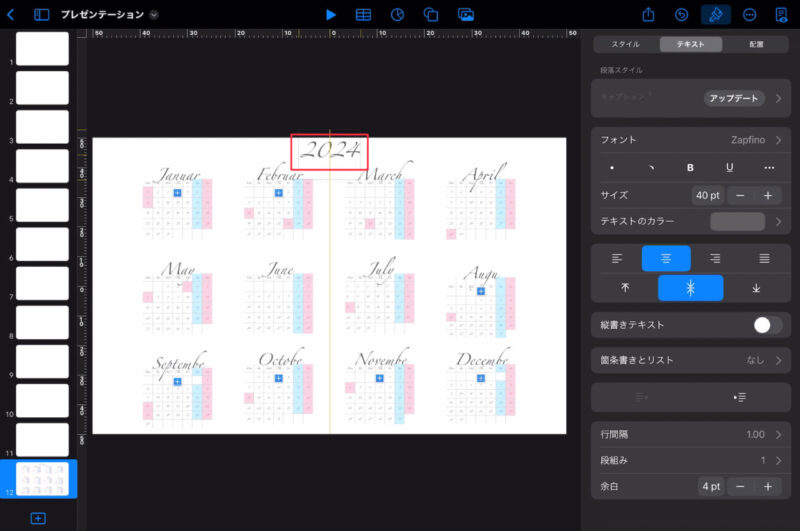
「2024」と「カレンダー」を「オブジェクトを選択」してグループ化します。
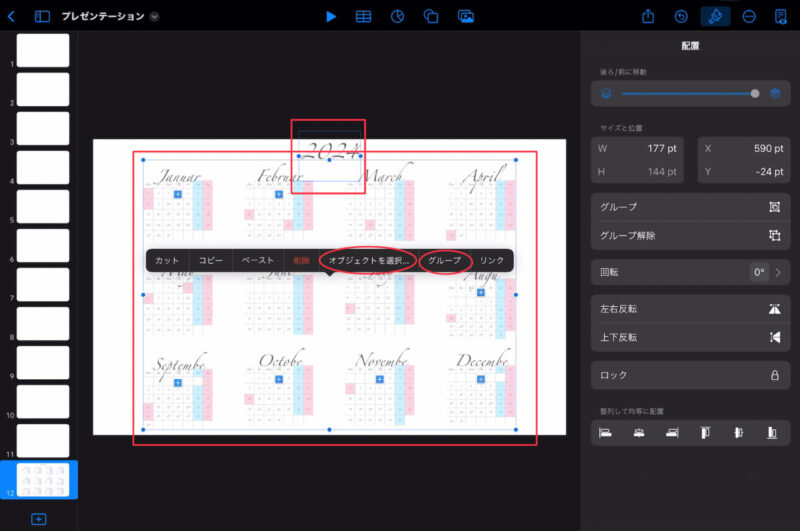
青丸の位置を調整しサイズを整えます。
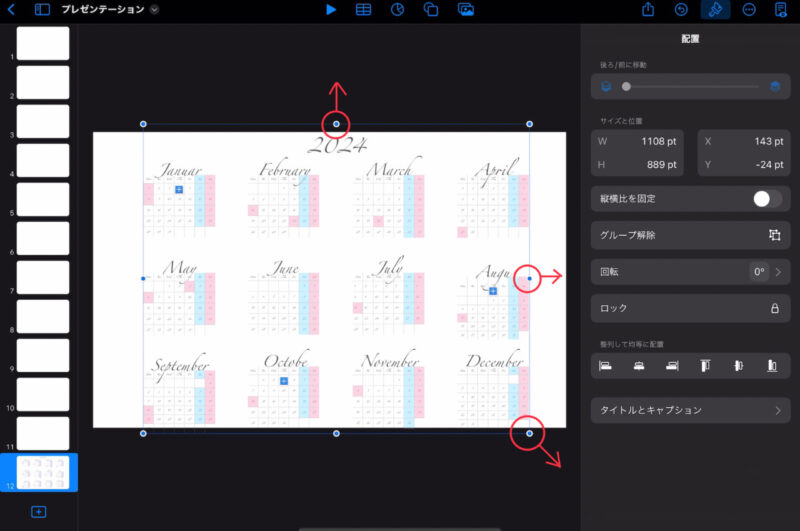
「グループ解除」します。
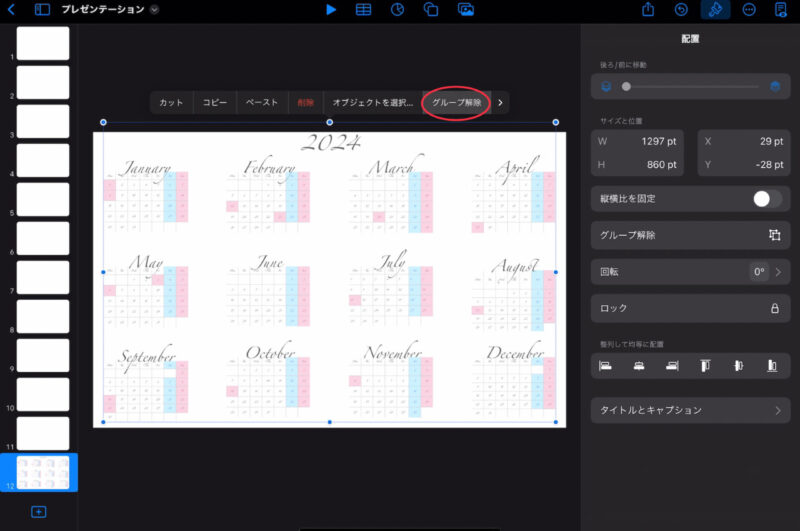
「2024」のサイズや位置を最終調整します。
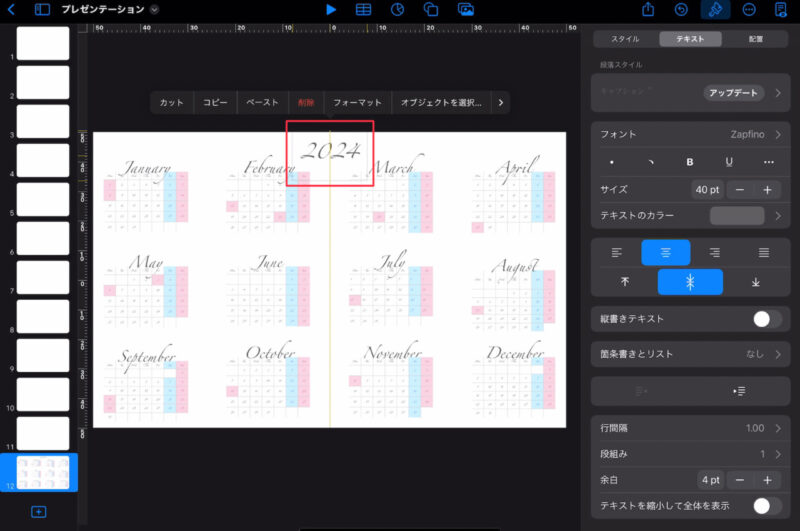
完成しました。
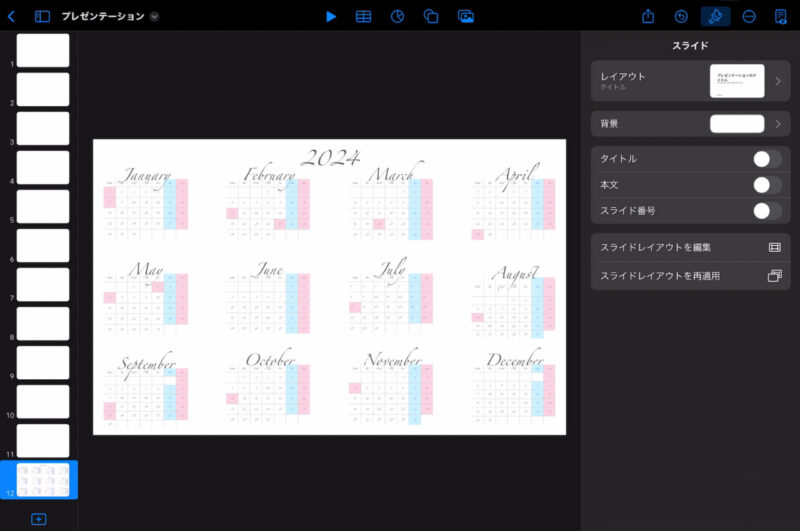
ここまでできたら次は目次を付けて完成です













